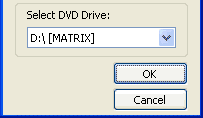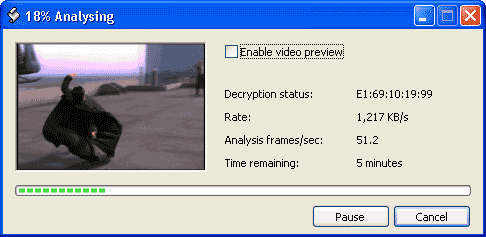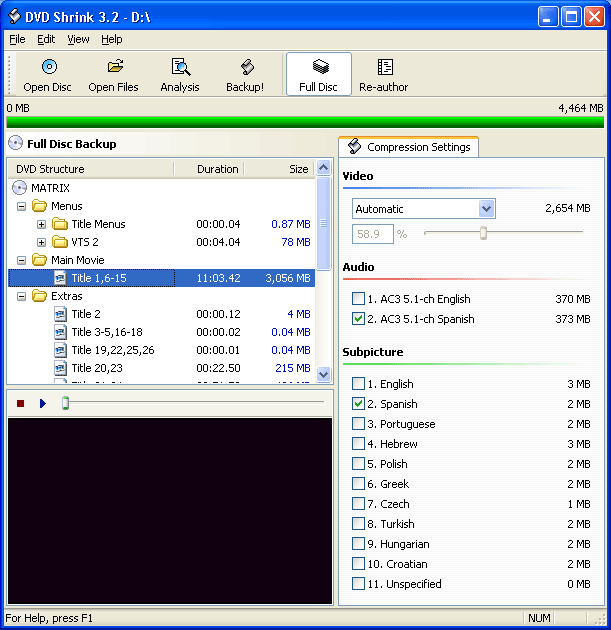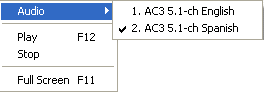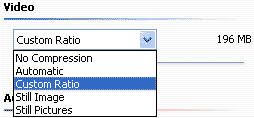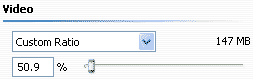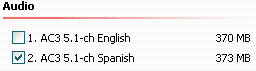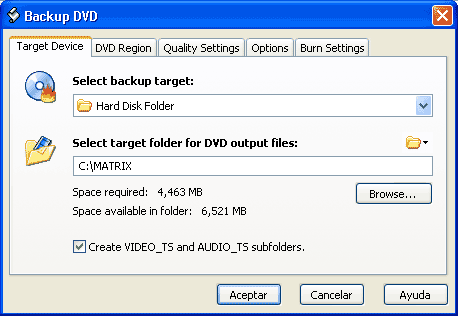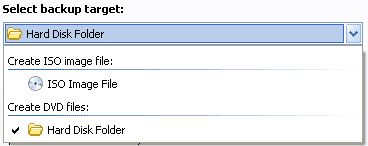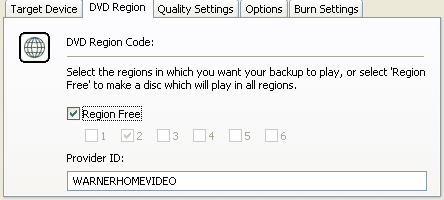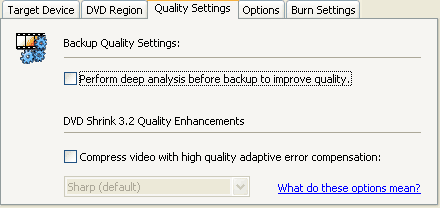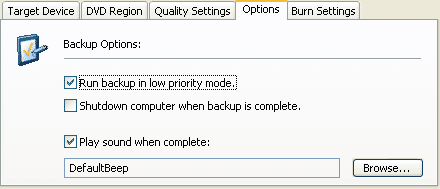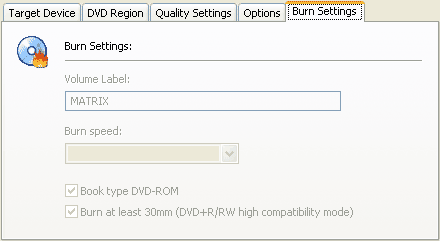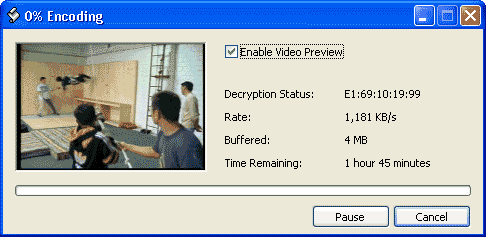|
||
Curso de DVD Shrink - Tutorial básico de DVD Shrink - Convertir DVD original en DVD-R. Copiar de DVD a DVD-R. |
||
Tutorial de DVD Shrink por FerCyborg |
||
|
Con este manual completo y gratuito se pretende enseñar cómo usar el programa DVD Shrink para copiar un DVD en un DVD-R o DVD+R. Haz tus copias de seguridad fácilmente. |
||
Contenido: |
|
|
2-Grabar un DVD a DVD-RUna vez abierto el programa, antes que nada, debemos elegir lo que queremos hacer, usando los siguientes botones:
Supongamos que nos interesa una copia completa (Full Disc). Introduciremos el disco original DVD en el lector de DVD del PC, y pulsa el siguiente botón:
Entonces comenzará un proceso de análisis del contenido del disco DVD, que durará varios minutos (algo menos si desactivamos la casilla "Enable video preview":
Una vez terminado el análisis, en la ventana principal de DVD Shrink aparecerá la lista de contenidos del disco (panel izquierdo). Los contenidos principales serán:
Bajo el panel izquierdo, veremos una vista previa del contenido seleccionado, lo que nos permite distinguir los diferentes extras, para saber cuál nos interesa suprimir o comprimir más o menos. Pulsando botón derecho sobre la vista previa, podemos elegir el idioma que escucharemos en la previsualización, e incluso verla en pantalla completa (F11):
A la derecha podemos ver detalles del contenido que tengamos seleccionado en el panel izquierdo. El porcentaje de compresión está asignado automáticamente a cada contenido, de manera que el tamaño total no supere los 4.7 Gb de un DVD-R, como indica la barra verde:
Podemos decidir qué contenidos queremos incluir o excluir de la copia, activando o desactivando las casillas correspondientes. E incluso asignar porcentajes de compresión más altos a los contenidos menos importantes (p.ej. los extras), con la opción "Custom Ratio", e indicar el porcentaje deseado:
Reduciendo el tamaño de dichos contenidos, el espacio ahorrado se dedica automáticamente a mejorar la calidad de la película (al reducirse su nivel de compresión). En este panel derecho podemos elegir los idiomas de banda sonora y subtítulos que deseamos conservar en la copia. Si desactivamos alguno, ahorraremos espacio (varios cientos de Mb) que será automáticamente utilizado para mejorar la calidad de los demás contenidos, pero lógicamente ya no podremos escucharlo/leerlo.
Si no disponemos de un sistema de "Cine en Casa" (home cinema) con sonido envolvente 5.1 (Dolby Digital y/o DTS), en algunos discos DVD podemos elegir sólo la banda de sonido en estéreo (a veces llamada PCM), lo que también ahorrará espacio. Una vez seleccionados las opciones deseadas, pulsaremos el botón "Backup":
Aparecerá un cuadro de diálogo en el cual podemos configurar el proceso de compresión y grabación:
En la primera ficha "Target Device", indicaremos si deseamos guardar el resultado en una carpeta del disco duro (Hard Disk Folder), en formato nativo de DVD (archivos .VOB), o crear una imagen ISO (ISO Image File) para copiarla posteriormente en DVD-R:
En cualquier caso, elegiremos la carpeta donde se guardarán los archivos, y dejaremos activada la opción "Create VIDEO_TS and AUDIO_TS subfolders", para que se mantenga la estructura de carpetas estándar y el DVD-R final sea compatible con los reproductores DVD domésticos. En el disco duro debe haber un mínimo de 5 Gb libres para alojar los archivos resultantes, aunque conviene tener al menos unos 10 Gb para que el proceso sea más rápido. En la segunda ficha "DVD Region", seleccionamos "Region Free" para que el DVD-R se pueda ver en cualquier parte del mundo:
En la tercera ficha "Quality Settings", podemos activar dos opciones que nos mejorarán la calidad del resutlado, a costa de un mayor tiempo de proceso (te recomiendo que comprimas algún DVD con y sin estas opciones y decide si te merece la pena):
En la cuarta ficha "Options", podemos indicar si queremos que la compresión se realice en modo de baja prioridad si deseamos utilizar simultáneamente el ordenador para otra tarea (Run backup in low priority mode), que al terminar el proceso el PC se apague automáticamente (Shutdown computer when backup is complete), o que reproduzca un sonido (Play sound when complete):
En la última ficha "Burn Settings", si disponemos de uan grabadora de DVD y el programa Nero, teclearemos el nombre del disco (Volume Label), elegiremos la velocidad de grabación, y dos opciones que aseguran la compatibilidad con DVDs domésticos:
Al pulsar el botón Aceptar, comenzará el proceso de compresión:
Mientras se comprime el video, podemos ver la velocidad del proceso en Kb por segundo (Rate), y el tiempo restante estimado (Time Remaining) La potencia del ordenador afectará a la duración del proceso; en especial la velocidad del PC (Ghz), la cantidad de memoria RAM (Mb), el espacio libre (Gb) y el nivel de desfragmentación del disco duro (%). Al terminar, si lo hemos configurado así, comenzará la grabación al DVD-R. último paso: 3-Descarga, Instalación y Configuración
Si tienes cualquier duda
sobre éste u otros programas, puedes acudir a nuestra comunidad
en MSN AprendeMP3yMIDI,
donde más de 2.000 personas comparten conocimientos y experiencia.
|
||
|
|
||
|
© 2004 Fernando Sánchez Gómez (FerCyborg) Prohibida la copia. Todos los derechos reservados. |
||