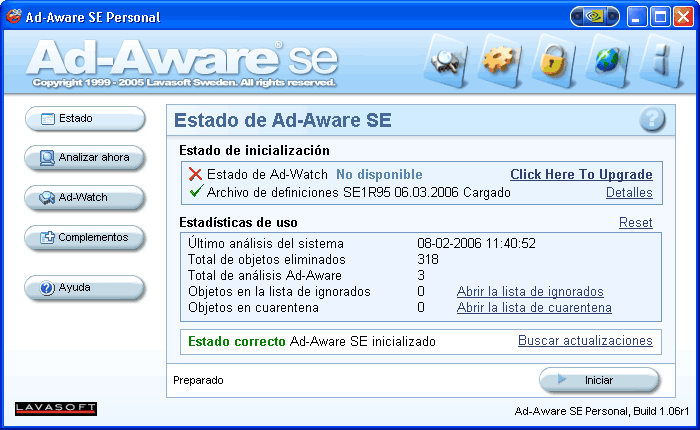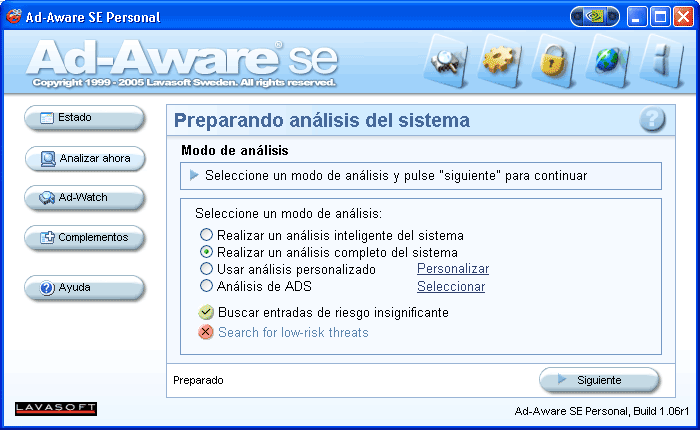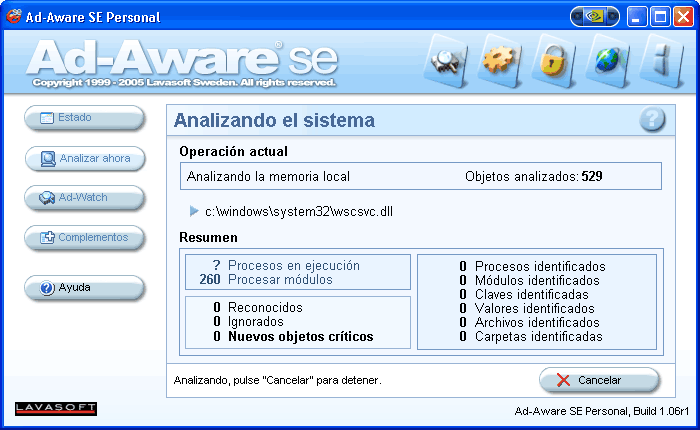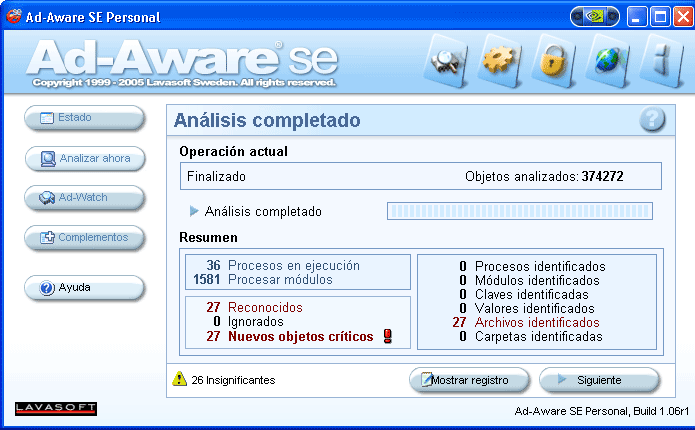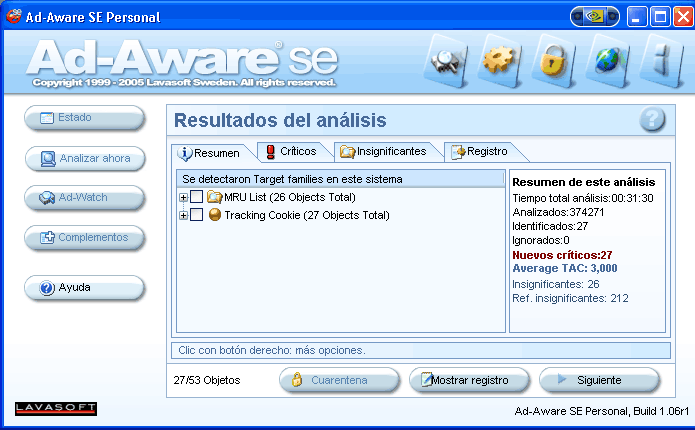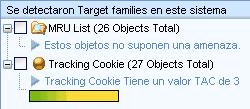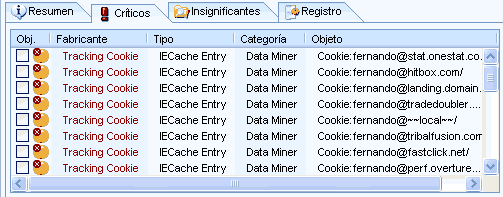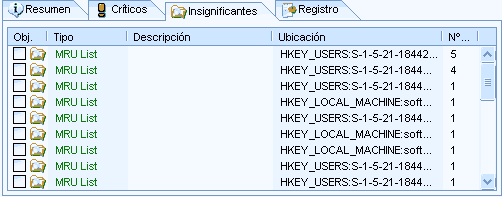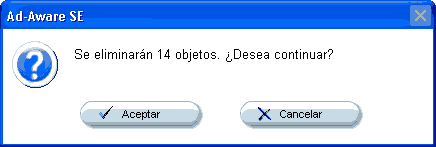|
||
Curso de Adaware- Manual de Adaware - Eliminar troyanos, programas espía (spyware) y anuncios (adware) |
||
Tutorial de Ad-Aware por FerCyborg |
||
|
Con este manual completo y gratuito podrás apender cómo usar el programa Ad-Aware SE Personal para eliminar troyanos y programas espía de tu ordenador. Evita Spyware, adware y otros programas molestos o peligrosos de forma gratuita. |
||
Contenido: |
|
|
2-Detectar y Eliminar troyanos y espíasUna vez descargado y configurado correctamente, el uso de Ad-Aware es muy sencillo. Muy importante es ponerlo en español, como indicamos en la página: Descarga, Instalación y Configuración. En la pantalla principal de AdAware podemos ver el estado actual, donde se indica el número y fecha del archivo de definiciones, el total de objetos eliminados desde que se instaló el programa, el número de veces que se ha usado, y los objetos que han sido ignorados y puestos en cuarentena. Desde esta pantalla podemos buscar en internet actualizaciones del programa, lo que deberíamos hacer siempre antes de usarlo (ver Descarga, Instalación y Configuración).
Para comenzar la exploración, debemos pulsar el botón INICIO, y aparecerá la siguiente pantalla:
Los dos modos primcipales de trabajo son el análisis inteligente y el análisis completo. El primero sólo comprobará las amenazas más probables, por lo que tardará sustancialmente menos que el completo, que verifica todos los archivos de un modo exhaustivo. Mi recomendación es hacer un análisis completo cada 2-4 semanas, y el inteligente 1 o 2 veces por semana. Activando la opción "buscar entradas de riesgo insignificante", AdAware busca también aquellas amenazas menores que probablemente no revistan ningún peligro. El proceso comienza al pulsar el botón "Siguiente". y aparece la siguiente pantalla, donde irá viéndose el progreso de la operación y el número de objetos sospechosos que se van detectando:
La exploración puede durar varios minutos (dependiendo del número de archivos que tengamos en el ordenador, incluso más de una hora), pero mientras podemos hacer otras tareas que no requieran uso intensivo del disco duro. Al terminar, aparece un resumen de los resultados:
Se indica el número de objetos reconocidos como posibles amenazas. Para ampliar la información, pulsaremos el botón "Siguiente":
En esta pantalla podemos ver las categorías de amenazas que ha encontrado. Al hacer clic en los signos "+", se muestra su nivel de peligro:
Para más detalles, podemos pulsar en las fichas "Críticos", e "Insignificantes", donde aparecerá una información como la siguiente:
En las pantallas anteriores podemos marcar las casillas de aquellos objetos que deseemos eliminar, tras lo cual, pulsaremos "Siguiente":
Al "Aceptar", se eliminan los objetos marcados, y se muestra de nuevo la pantalla de estado.
continúa en: 3-Descarga, Instalación y Configuración
Si tienes cualquier duda
sobre éste u otros programas, puedes acudir a nuestra comunidad
en MSN AprendeMP3yMIDI,
donde más de 2.000 personas comparten conocimientos y experiencia.
|
||
|
|
||
|
© 2006Fernando Sánchez Gómez (FCyborg) Prohibida la copia. Todos los derechos reservados. |
||