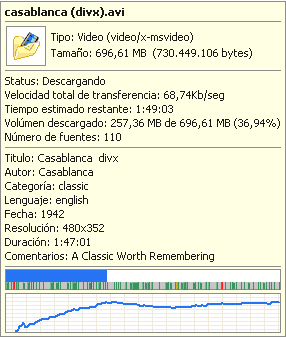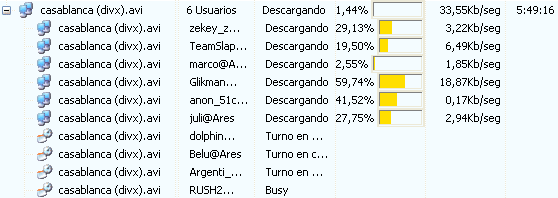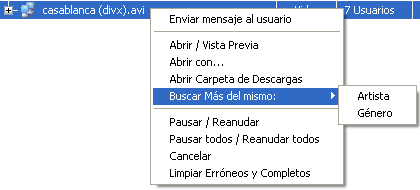|
||
Manual de Ares p2p, manual gratis y curso completo. guia paso a paso por FerCyborg - Descargar archivos, bajar archivos, mp3 divx, avi, mpeg, emule, bit torrent... |
||
Tutorial de Ares p2p por FerCyborg |
||
|
Con este manual completo y gratuito podrás aprender cómo usar el programa Ares p2p (peer to peer) para descargar mp3, divx y todo tipo de archivos fácilmente de otros usuarios de internet. |
||
Contenido: |
|
|
3-Descarga de archivos con AresSe accede a la ventana de descargas mediante el botón " Descargas ":
En esta ventana podemos ver todos los archivos que tenemos descargando, pendientes de descargar, y los que estamos enviando a otros usuarios de Ares (de aquellos que tengamos compartidos en nuestra carpeta de descarga). Poco después de haber puesto algunos archivos a descargar, si nos pasamos a la ventana de descargas, veremos que probablemente los archivos ya se están descargando: Unos instantes después, ya aparecen descargados los archivos, lo que queda marcado también por el icono de la " v " verde: Los usuarios habituales de otros programas p2p como Emule habrán comprobado cómo el tiempo de descarga es sorprendentemente alto, no tanto por la velocidad de descarga, sino por el escaso tiempo de espera. El número de usuarios y el tiempo de descarga será mayor o menor dependiendo de la popularidad del archivo buscado. Si buscamos un archivo muy raro, encontraremos pocos o ningún usuario que lo tenga. Por el contrario, si el archivo es muy conocido, lo tendrán muchos, y será muy fácil y rápido descargarlo. Si descargamos un archivo de video, al ser un archivo mucho más grande, el tiempo de descarga será mucho mayor que un archivo de música en mp3. pero aún así, en 2 ó 3 minutos, podemos tener una alta velocidad de descarga: Además del nombre del archivo, se indica el tipo, el estatus (descargando, completado, buscando, conectando.), el porcentaje de progreso (parte ya descargada), la velocidad de descarga en este instante, el tiempo que quedaría para completar la descarga, en caso de mantenerse dicha velocidad, y la cantidad de Kb descargados y totales del archivo. Mientras se descarga un archivo, si le apuntamos con el ratón (sin hacer clic), aparece una ventana con información adicional, y una gráfica de velocidad de descarga:
Si descargamos muchos archivos a la vez, y algunos de ellos es muy popular, la velocidad de descarga total puede ser realmente muy alta. En el siguiente caso, hemos superado los 240 Kb/seg, como se muestra en la barra de título:
También en la barra de título se muestra el tiempo de conexión (2 horas y 26 minutos en este caso), aunque no es necesario esperar tanto para conseguir altas velocidades (la captura de pantalla se tomó poco después de poner a descargar las canciones de madonna). Por cierto, en este caso hemos descargado 2 canciones con título algo diferente, aunque lo más seguro es que sean exactamente iguales, dado que el tamaño en Kb es el mismo. La clave para conseguir velocidades altas es descargar archivos muy populares, como los mp3 anteriores. Si hacemos cli en el signo "+" que hay a la izquierda del nombre del archivo, podemos ver la lista de usuarios de los que estamos descargando el archivo en este instante:
Tanto la lista de usuarios como la velocidad de descarga de cada uno de ellos irá variando continuamente, por lo que el tiempo restante se irá recalculando, y no podemos tomarlo como un valor seguro. Si hacemos clic derecho sobre uno de los archivos de la lista, aparece un menú contextual del que comentaremos algunas opciones:
Algunas de estas opciones también están disponibles desde la barra de herramientas que aparece en la parte superior de la ventana de descargas: Si usamos la opción " Pausar ", el archivo que estaba descargándose aparece con el icono de pausa:
Al reanudar un archivo pausado, temporalmente aparecerá con estatus " conectando ", y luego comenzará de nuevo la descarga, pero quizá tarde un tiempo en alcanzar la misma velocidad que mantenía antes de ser pausado. Por eso, se recomienda pausar un archivo sólo cuando queremos desconectarnos de internet, o bien, si deseamos tener todo el ancho de banda libre para otras tareas críticas (videoconferencia, juegos en red, web-TV, etc). Al usar " Abrir Carpeta de Descargas ", nos aparece la ventana con la carpeta donde se están descargando los archivos:
Podemos ver que los archivos que están a medio descargar, tienen delante la palabra " __ARESTRA__ ", para indicarnos que aún no son utilizables normalmente. Cuando han sido completamente descargados, aparecen con su nombre normal. continúa en: 4-Reproductor de películas y música de Ares
Si tienes cualquier duda
sobre éste u otros programas, puedes acudir a nuestra comunidad
en MSN AprendeMP3yMIDI,
donde más de 2.000 personas comparten conocimientos y experiencia.
|
||
|
|
||
|
© 2006Fernando Sánchez Gómez (FCyborg) Prohibida la copia. Todos los derechos reservados. |
||