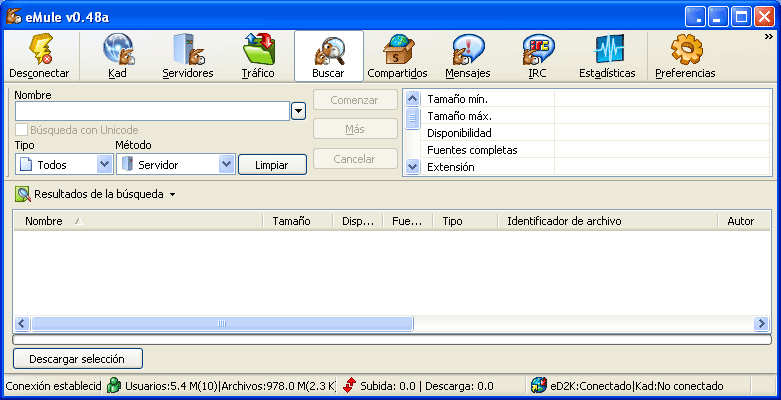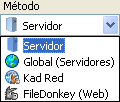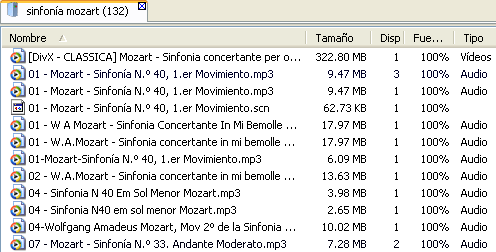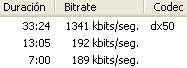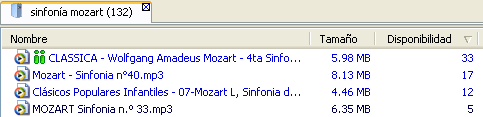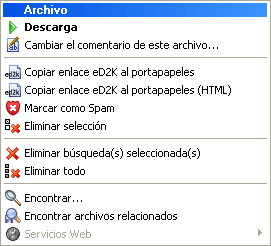|
||
Tutorial de eMule p2p
para descargar archivos de internet, manual gratis y curso completo.
guia paso a paso por FerCyborg -
Bajar video, audio (avi, ogg, wmv, mp3, wma, pdf, etc) gratis de
redes internet.. |
||
Tutorial de eMule p2p por FerCyborg |
||
|
Con este manual completo y gratuito podrás aprender cómo usar el programa eMule para descargar todo tipo de archivos de Internet mediante las redes p2p. |
||
Contenido:
|
|
|
5-Buscar archivos en eMule5a) Pantalla de BúsquedasMediante el botón de buscar, o ALT-B, accedemos a la pantalla de búsquedas:
En ella podremos buscar aquellos archivos que me interesen, paso necesario antes de poder descargarlos. Recuerda que, como todo programa p2p, sólo podremos descargar archivos que estén compartiendo otros usuarios del mismo programa ( u otro compatible con las redes eD2K y Kademlia). En la casilla "Nombre" escribiremos una o varias palabras que definan lo que estoy buscando, del modo más específico posible. Por ejemplo, si deseo buscar una sinfonía de mozart, podemos teclear: "sinfonía mozart". En la lista desplegable "Tipo" podemos elegir si deseamos buscar música (audio), vídeos, imágenes, programas, archivos comprimidos (archivos), documentos de texto, imágenes de CD (para grabar directamente a CD-R), colecciones eMule (grupos de archivos reunidos previamente), o cualqueira de ellos (todos):
Con la lista desplegable "Método", elegiremos si queremos buscar sólo en los usuarios conectados al mismo servidor que yo (Servidor), a cualquier servidor (Global), a la red Kad, o a FileDonkey (búsqueda vía web).
Si elegimos "Servidor", la búsqueda será más rápida, pero encontraremos menos archivos que con "Global". A la derecha, podemos limitar la búsqueda por tamaño de archivo mínimo y máximo (en Mbytes), disponibilidad (nº de usuarios que lo tienen), fuentes completas (sólo los que lo tienen completo, y no los que aún lo están descargando), extensión y otros parámetros. Si usamos alguno/s de ellos, quizá nos interese acordarnos de dejarlo en blanco antes de la próxima búsqueda. Tras pulsar la tecla "intro" o el botón "Comenzar", eMule buscará las palabras tecleadas en los nombres de los archivos compartidos por los demás usuarios, yt mostrará el resultado en en panel inferior, bajo "Resultados de la Búsqueda". El número de archivos diferentes encontrados aparece en la solapa, junto a las palabras buscadas (132 en este ejemplo):
Si la búsqueda ofrece muchos resultados, sólo se muestran los 200 ó 300 primeros (según la configuración), y para ver el resto, debemos pulsar el botón "Más" (una o varias veces, si es preciso):
Mientras estamos realizando una búsqueda, si comenzamos otra, la anterior se detendrá. Además del nombre del archivo, podemos ver su tamaño (en Mbytes o Kbytes), la disponibilidad, las fuentes, el tipo de archivo, y quizá información adicional como la duración, la sistema de codificación usado (codec) y su calidad (en Kbits/seg):
Es recomendable ordenador por disponibilidad (haciendo clic en dicha palabra), ya que de este modo tendremos arriba los archivos que tienen más usuarios, y, por tanto, los que se descargarán más fácil y rápidamente (y aparecerán en color azul, en vez de negro):
El pequeño triángulo junto al nombre indica que la lista está ordenada por ese concepto (de modo descendente si el triángulo apunta hacia abajo). Las admiraciones a la izquierda del nombre significan que algún usuario ha escrito comentarios sobre este archivo. Si son verdes, serán favorables, pero si son rojos, nos indicará que el archivo es una falsificación (fake, el nombre no corresponde con el contenido), o que la calidad es muy baja. podremos leer los comentarios desde la vista Si no hemos encontrado lo deseado, podemos cerrar esta lista (con la x dentro de un pequeño cuadrado que hay en la solapa), y probar de nuevo con otras palabras clave y demás parámetros ya comentados (tipo, método, tamaños min y más, etc). Si deseamos descargar uno de los archivos encontrados, basta hacerle doble clic. También podemos seleccionar varios (mediante CTRL-clic, MAYUS-clic o arrastrando una diagonal) y descargarlos a la vez con el botón "Descargar selección" que hay en la parte inferior izquierda. En cualquier caso, el nombre del archivo que se está descargando aparecerá en color rojo:
Si hacemos clic derecho sobre un archivo, aparece un menú contextual con más opciones:
Como hemos indicado antes, podemos poner a descargar varios archivos a la vez, tanto en la misma como en diferentes búsquedas. Esto no ralentiza el rendimiento de la descarga, puesto que quizá no todos los archivos se estén descargando simultáneamente (algunos pueden estar "en espera"). Para ver el progreso de la descarga, debemos ir a la pantalla "Tráfico", seg ún se explica en la siguiente página.
5b) Recomendaciones sobre los textos de búsqueda
continúa en: 6-Controlar las Descargas en eMule (básico).
Si tienes cualquier duda
sobre éste u otros programas, puedes acudir a nuestra comunidad
en MSN AprendeMP3yMIDI,
donde más de 2.000 personas comparten conocimientos y experiencia.
|
||
|
|
||
|
© 2007Fernando Sánchez Gómez (FCyborg) Prohibida la copia. Todos los derechos reservados. |
||