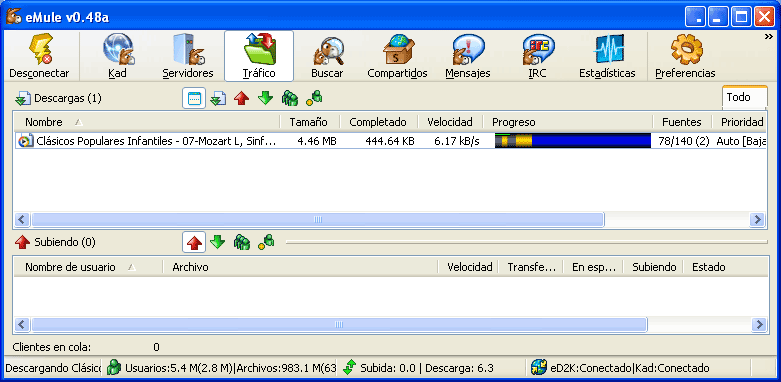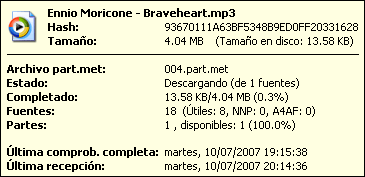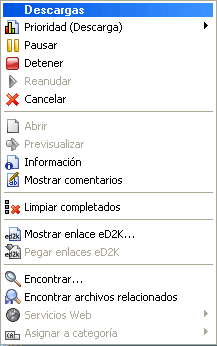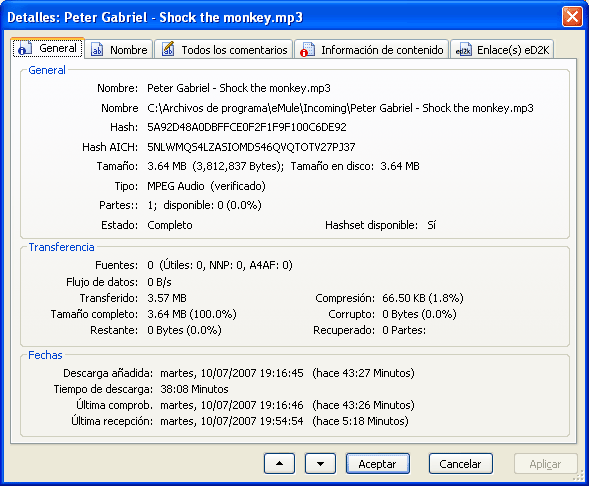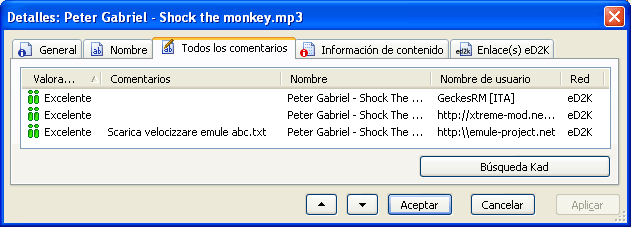|
||||||||||||||||||||
Tutorial de eMule p2p
para descargar archivos de internet, manual gratis y curso completo.
guia paso a paso por FerCyborg -
Bajar video, audio (avi, ogg, wmv, mp3, wma, pdf, etc) gratis de
redes internet.. |
||||||||||||||||||||
Tutorial de eMule p2p por FerCyborg |
||||||||||||||||||||
|
Con este manual completo y gratuito podrás aprender cómo usar el programa eMule para descargar todo tipo de archivos de Internet mediante las redes p2p. |
||||||||||||||||||||
Contenido:
|
|
|||||||||||||||||||
6-Controlar las Descargas en eMule6a) Pantalla de TráficoMediante el botón de buscar, o ALT-D, accedemos a la pantalla de descargas:
En ella podremos comprobar las descargas actuales (ver cómo progresan, saber si han terminado,etc), y controlarlas (detenerlas, pausarlas, cancelarlas, cambiarles la prioridad, etc). En esta pantalla sólo aparecerán los achivos que previamente, en la pantalla de Buscar, hayamos buscado y seleccionado para descargar (como se explica en la sección anterior). Cuando tengas varias descargas en proceso, puedes ordenar el listado por cualquier dato simplemente haciendo clic en la cabecera (por ejemplo, clic sobre "Nombre" las ordena por orden alfabético de nombre de archivo). Nada más añadir la descarga desde la pantalla de Buscar, eMule comenzará a buscar fuentes (usuarios que tengan el archivo deseado), y se pondrá en su cola de descargas. Es decir, que esperará "pacientemente" hasta que cada uno de dichos usuarios termine de atender a los demás que le han pedido algún archivo. Mientras tanto, quedaremos en el estado "Esperando": Cuando comience la descarga, pasaremos al estado "Descargando", y podremos ver su progreso: Además del icono (que indica el tipo de archivo), podremos ver el nombre del archivo, su tamaño total, la parte que ya esté descargada (completado), la velocidad de descarga actual, el progreso, las fuentes disponibles, la prioridad, el estado de la descarga, y el tiempo restante. Hasta que comience a descargar, la parte derecha se verá aproximadamente de este modo:
Cuando comience la descarga (parte izquierda):
Veamos ahora la parte derecha:
NOTA: Para más información sobre cómo varía la velocidad, el tiempo, la importancia de las fuentes, etc, consultar las primeras páginas de este tutorial. Barra de estadoEn la barra de estado de eMule, podemos ver la velocidad total de subida y de bajada (sumando de todas las descargas y subidas actuales), y el estado de conexión de las dos redes a las que puede conectarse el programa:
6b) Ver los archivos descargadosCuando la descarga ha terminado, el tamaño completado es igual al tamaño total...
...la barra de progreso se muestra en verde, y el estado es "Completo".
Para ver y utilizar el archivo descargado, debemos ir a la carpeta de descargas, que por defecto (si no lo hemos cambiado nosotros), será: C:\Archivos de programa\eMule\Incoming Aunque podemos ir desde MiPc, puede ser más cómodo acceder haciendo clic en el botón de "Herramientas":
Al pulsarlo, aparece el siguiente menú contextual, donde (entre otras opciones) podemos elegir "Abrir carpeta de entrada...":
En esa carpeta veremos el archivo descargado, y podremos copiarlo a un CD, DVD, pendrive, reproductor MP3 ó Mp4, etc...
Muy Importante: Cuando termines las descargas, no borres los archivos de la carpeta de descargas, porque si lo haces, impedirás que otros usuarios puedan descargarte de tí lo que les quede, y estarás perjudicándoles. Si tienes suficiente espacio libre en el disco duro, deja esos archivos un tiempo prudencial (varios días o semanas). Si mueves los archivos a otras carpetas de tu ordenador, ya no estarán accesibles para los demás usuarios de eMule (a no ser que las carpetas de destino también estén compartidas en tu eMule). 6c) Gestión de un archivo en descargaAl apuntar (sin hacer clic) a uno de los archivos, aparece una ventana con información sobre él (desaparecerá al apuntar a otro lado):
Pulsando botón derecho sobre uno de los archivos que estamos descargando, veremos un menú contextual que me permitirá realizar las siguientes operaciones:
Podemos cambiar la prioridad, pausar (no perdemos el puesto en las colas de espera) o detener la descarga, reanudarla o cancelarla (además de detenerla, elimina el archivo medio descargado). Cuando usamos "Cancelar", eMule nos pide confirmación de borrado:
Si se ha descargado una parte suficientemente grande, podemos previsualizar (o escuchar) parte del archivo. Mediante la opción "Información", accedemos a datos sobre esta descarga: Si elegimos "Mostrar comentarios", veremos las anotaciones de otros usuarios sobre este archivo: Desde cualquiera de estas dos últimas opciones, podemos ver más fichas ("Nombres", "Información de Contenido" y "Enlaces eD2K"), con información adicional. "Limpiar completados" elimina de la lista aquellos archivos que ya han sido descargados completamente. "Encontrar" nos permite buscar archivos dentro de la lista. "Encontrar archivos relacionados" realiza una búsqueda de archivos con nombres o contenidos parecidos por la red eD2K. Esa búsqueda aparecerá en la pantalla de búsqueda. 6d)Tiempo que se tarda en descargar un archivoEl tiempo que tarde una descarga depende de varios factores, entre los que podemos citar:
Si descargas archivos muy grandes, como películas, series, o vídeos en general, lo normal es que tengas que esperar varios días antes de ver compeltada la descarga. En cambio, canciones sueltas en mp3 pueden descargarse en unos minutos, especialmente si son muy populares (tendrán muchas fuentes). Más información sobre este tema en las primeras páginas de este tutorial. continúa en: 7-Controlar las Descargas de eMule (avanzado).
Si tienes cualquier duda
sobre éste u otros programas, puedes acudir a nuestra comunidad
en MSN AprendeMP3yMIDI,
donde más de 2.000 personas comparten conocimientos y experiencia.
|
||||||||||||||||||||
|
|
||||||||||||||||||||
|
© 2007Fernando Sánchez Gómez (FCyborg) Prohibida la copia. Todos los derechos reservados. |
||||||||||||||||||||